Thema: foobar2000: Converter - Audio-CDs rippen
foobar2000 eignet sich dank dem eingebauten Converter gut als CD-Ripper. Es verfügt über einen mit Programmen wie Exact Audio Copy vergleichbaren Lesemodus. Integriert ist zudem eine Anbindung an die Online-Datenbank AccurateRip, um die eingelesenen Audiodaten auf Korrektheit zu Überprüfen. Voraussetzung dafür ist eine Korrektur des Leseoffsets, die ebenfalls an Board ist.
Einen Vergleich zwischen foobar2000 und EAC finden Sie in einem gesonderten Artikel.
Inhaltsverzeichnis
Online Tagger nachinstallieren
Audio-CDs rippen
Konfiguration des Laufwerks
Offsetkorrektur
Lesemodus
Abrufen der CD-Informationen
AccurateRip
Starten des Auslesevorgangs
Statusbericht
Online Tagger nachinstallieren
Bevor Sie beginnen, stellen Sie bitte unter Preferences | Components sicher, dass dort der Eintrag Online Tagger vorhanden ist. Diese Komponente wird mit dem Installer mitgeliefert, ist jedoch nicht standardmäßig aktiviert. Falls sie fehlt, führen Sie das foobar2000-Setup erneut aus und wählen Sie den Eintrag während der Installation unter Optional Features aus.
Legen Sie eine Audio-CD ein und rufen Sie den Menübefehl File | Open Audio CD auf:

Im sich öffnenden Fenster wählen Sie das zu verwendende Laufwerk aus:
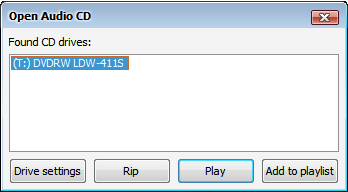
Anschließend müssen Sie das Laufwerk einmalig über die Schaltfläche Drive Settings konfigurieren:
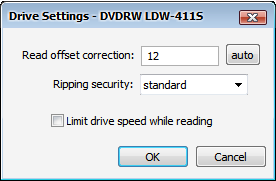
Die Option Read offset correction erlaubt es, den Lesekopf des Laufwerks um einige Samples zu verschieben, um geringfügige, laufwerkstypische Abweichungen bei dessen Platzierung zu korrigieren. Diese Offsetkorrektur ist nötig, um Ausleseergebnisse verschiedener Laufwerke vergleichbar zu machen, und ist gleichzeitig Voraussetzung für AccurateRip.
Ist Ihnen das Leseoffset ihres Laufwerks nicht bekannt, dann versuchen Sie zunächst per Klick auf auto, den Wert online aus der AccurateRip-Datenbank abzurufen. Sollte dies fehlschlagen, dann können Sie in anderen Quellen wie der DAE Drive Features Database nach dem Wert suchen. Bleibt dies erfolglos, so belassen Sie die Einstellung bei 0.
Übernehmen Sie bitte nicht den Wert aus dem Screenshot, dieser ist nur für das von mir verwendete Laufwerk gültig.
Die Option Ripping security steuert die Fehlererkennung- und Korrektur beim Auslesen und bietet dazu drei Stufen an:
disabled deaktiviert jegliche Fehlererkennung und speichert die Audiodaten so ab wie sie vom Laufwerk kommen. Sie entspricht dem Burst Mode anderer CD-Ripper.
standard aktiviert einen Lesemodus analog zu dem aus EAC bekannten Secure Mode. Dabei werden alle Sektoren der CDs mindstens zweimal gelesen und verglichen, und bei Nichtübereinstimmung noch einmal angefordert. Dies ist hilfreich, um Lesefehler bei alten Laufwerken und/oder zerkratzten CDs auszuschließen. Wir empfehlen diese Einstellung.
paranoid ist nur für besonders hartnäckige Fälle nötig und verlangt vier übereinstimmende Ergebnisse.
Limit drive speed hält das Laufwerk auf einer geringen Geschwindigkeit und damit einem angenehmeren Geräuschpegel, was beim Abspielen erwünscht sein kann. Für das Rippen raten wir dagegen davon ab.
Nachdem Sie Ihr Laufwerk ausgewählt und konfiguriert haben, klicken Sie auf die Schaltfläche Rip. foobar2000 bietet Ihnen daraufhin an, die CD-Informationen zukünftig automatisch aus einer Online-Datenbank abzurufen:

Bestätigen Sie dies mit Yes. Während die Online-Datenbank kontaktiert wird, öffnet sich eine kurze Fortschrittsanzeige:

Im Anschluss erscheint folgendes Fenster, in dem Sie die Titelinformationen überprüfen können:
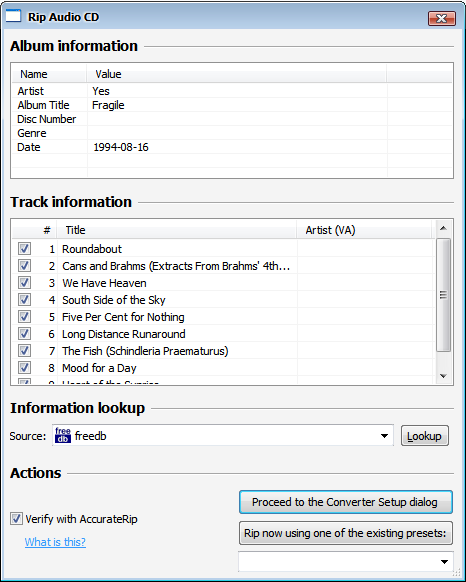
Sollte das Album der Datenbank unbekannt gewesen sein, müssen Sie die Angaben manuell tätigen. Bei CDs mit unterschiedlichen Künstlern können Sie die Interpreten der einzelnen Tracks unter der Spalte Artist (VA) eintragen.
Die Daten stammen in diesem Fall aus der MusicBrainz-Datenbank.
Anstelle von bloßen Jahreszahlen ist hier oft das vollständige Datum im Format JJJJ-MM-DD nach ISO 8601 angegeben. Sollten Sie lediglich das Jahr erfassen wollen, dann können Sie diese Angabe entsprechend verkürzen, oder zumindest ihr Namensschema für den Albumordner mit $year(%date%) anpassen. Ich kann vollständige Daten aber nur empfehlen, gerade wenn Künstler mehrere Alben pro Jahr herausgebracht haben.
Zweitens wurde in diesem Fall das Veröffentlichungsdatum der CD eingetragen, während das Album ursprünglich von 1971 stammt, damals natürlich auf LP. Es bleibt Ihnen überlassen, welche dieser Angaben Sie verwenden möchten.
Aktivieren Sie die Option Verify with AccurateRip, um die ausgelesenen Daten automatisch online zu überprüfen.
Über einen Klick auf Proceed to the Converter Setup dialog öffnet sich der eigentliche Converter. Lesen Sie hierzu bitte in unserer Anleitung zum Converter weiter.
Bei späteren CDs können Sie diesen Schritt über ein im Converter Setup angelegtes Preset abkürzen, das Sie unterhalb von Rip now using one of the existing presets auswählen und anschließend per Klick auf die Schaltfläche ausführen.
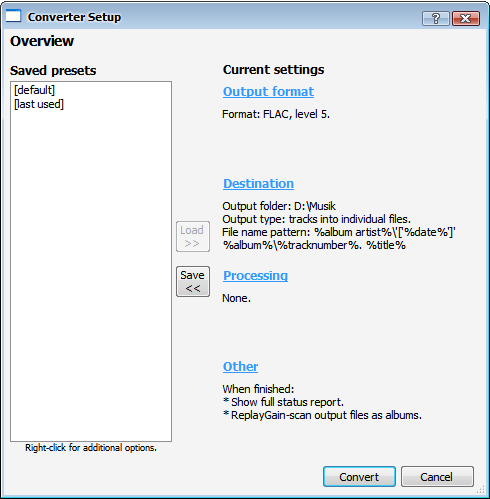
Nach einem Klick auf Convert beginnt der Auslese- und Konvertiervorgang:
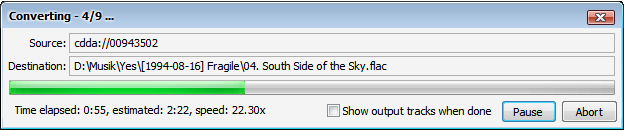
Sollte Sie im Converter die Option Show full status report aktiviert haben oder beim Abgleich mit der AccurateRip-Datenbank Fehler festgestellt worden sein, dann erscheint abschließend ein Fenster wie dieses:

"No problems occured" bedeutet in diesem Fall, dass keine Fehler aufgetreten sind. Das Rippen war erfolgreich. Die confidence-Werte zu jedem Track geben an, von wievielen AccurateRip-Nutzern identische Ergebnisse übermittelt wurden.
Haben Sie die Offsetkorrektur ausgelassen, dann werden stattdessen "minor problems" gemeldet:
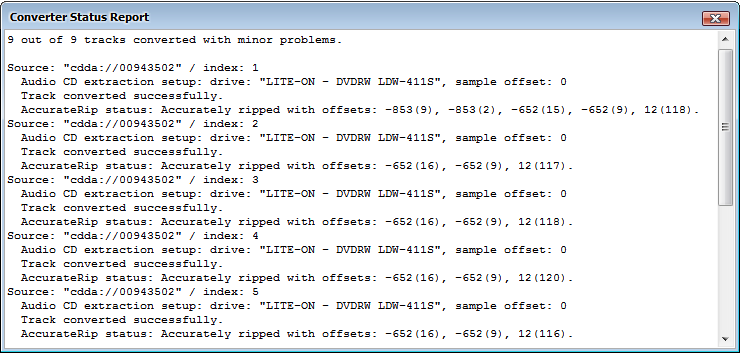
Neben jedem Track erscheinen in diesem Fall die Ergebnisse anderer Nutzer, die, verschoben um eine bestimmte Anzahl von Samples, mit den eingelesenen Daten übereinstimmen. Sollte ein Wert mit einer besonders hohen Confidence-Angabe in Klammern hervorstechen, wie in diesem Beispiel 12 mit 118 Einträgen, dann handelt es sich dabei wahrscheinlich um ihr korrektes Laufwerksoffset.
Sind unkorrigierbare Lesefehler aufgetreten, dann müssten Sie die problematischen Tracks, die nicht als "converted successfully" gelistet werden, erneut einlesen. Zu diesem Zweck können Sie im Dialog Rip Audio CD die Häkchen der bereits erfolgreich gerippten Tracks abwählen.