Thema: foobar2000: Album Art - Suchmuster festlegen
foobar2000 unterstützt sowohl in die Audiodateien eingebettete Bilder als auch externe Bilddateien. Befinden sich Ihre Bilder als Dateien auf der Festplatte, dann müssen Sie foobar2000 mitteilen, wo diese zu finden sind.
Inhaltsverzeichnis
Suchmuster
* Suchen anhand der Tags
* Sonderzeichen
* Platzhalter
* Unterordner bei mehreren CDs
* Artist Art
* Absolute Pfade
Stub image path
Eingebettete Bilder
* Bilder automatisch einbetten
Album Art anzeigen
* Album Art in Playlists und Media Library
Hierzu dienen die Einstellungen unter Preferences | Display, wo Sie für die einzelnen Kategorien Front cover (Vorderseite), Back cover (Rückseite), Artist (Fotos der Künstler) und Disc (die CD) jeweils Suchmuster festlegen können:
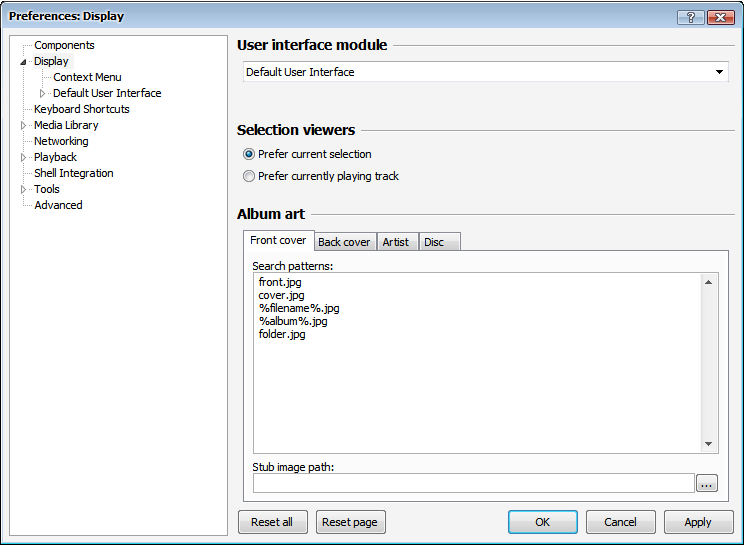
Die hier zu sehenden Standardeinstellungen für das Cover decken bereits mehrere typische Benennungsregeln ab. Jede Zeile unter Search patterns steht für ein Suchmuster. Anhand dieser sucht foobar2000 nach passenden Bildern, ausgehend immer von dem Ordner, in dem sich die Audiodateien befinden.
Nutzen Sie ausgefeiltere Dateinamen, die etwa den Interpreten zusätzlich zum Albumtitel beinhalten, dann können Sie die Suchmuster durch Title Formatting anpassen, beispielsweise:
%album artist% - %album%.jpg
%album artist% - %album% - cover.jpg
%album artist% - %album% - front.jpg
Sonderzeichen aus den Tags werden bei Nutzung von Feldern wie %album% entsprechend der gleichen Regeln ersetzt, die für File Operations gelten. Um an dieser Stelle Probleme zu vermeiden, wenn Sie bei ihren Bilddateien nicht diesen Ersetzungsregeln gefolgt sind, kann es sinnvoll sein, auf die Angabe von Feldern zu verzichten und lediglich Platzhalter zu nutzen:
Als Platzhalter unterstützt werden * für eine beliebige Anzahl von Zeichen sowie ? für genau ein Zeichen. Die einfachste mögliche Regel lautet somit wie folgt und wählt die erste im Albumordner gefundene Bilddatei aus, unabhängig davon, wie sie benannt ist:
*.jpg
Ebenfalls denkbar sind Varianten wie:
* - front.jpg
* - cover.jpg
Dank der Platzhalter können Sie sich übrigens Mehrfacheinträge für zusätzliche Dateitypen wie PNG oder GIF ersparen. Sie müssen also nicht folgende drei Zeilen eingeben:
front.jpg
front.png
front.gif
Stattdessen reicht ein einfaches:
front.*
foobar2000 sucht dann nach allen unterstützten Dateitypen.
Bei Alben mit mehreren CDs legen viele Anwender für jede Disc einen Unterordner an. Speichern in jedem Disc-Ordner eine Kopie des Covers, dann wird Ihnen für das gesamte Album mitunter kein Bild angezeigt, da foobar2000 diese Kopien nicht miteinander vergleicht. Es ist daher empfehlenswert, das Albumcover im Ordner darüber zu platzieren, was dann auf der Festplatte z.B. wie folgt aussehen würde:
D:\Musik\Artist\Album\cover.jpg
D:\Musik\Artist\Album\Disc 1\Track. Title
D:\Musik\Artist\Album\Disc 2\Track. Title
Das Suchmuster für Front cover ergänzen Sie dann mit Hilfe des Ausdrucks ..\ um eine oder mehrere zusätzliche Zeilen, die auf den übergeordneten Ordner verweisen, also etwa:
..\cover.jpg
..\front.jpg
Diese Variante spart nicht zuletzt etwas Platz auf der Festplatte, da das Cover nur einmal abgelegt wird. Abbildungen der einzelnen CDs können, falls vorhanden, in den Unterordnern verbleiben.
Analog verfahren Sie mit Bildern der einzelnen Interpreten. Auch hier bietet es sich an, ein einziges Bild im Ordner des Interpreten zu speichern, damit bei Auswahl aller Tracks eines Künstlers weiterhin ein Bild angezeigt werden kann. Das Suchmuster unter Artist erweitern Sie dann mit Hilfe von ..\ um weitere auf die übergeordneten Ordner verweisende Einträge, etwa:
artist.jpg
..\artist.jpg
..\..\artist.jpg
Die dritte Zeile ist für Alben mit mehreren CDs und entsprechenden Unterordnern gedacht, bei denen die Audiodateien zwei Ebenen unterhalb des Artist-Ordners liegen.
Bisher gingen alle Suchmuster vom Ordner der Audiodateien aus. Sie können alternativ dazu absolute Pfade angeben, um an anderer Stelle zu suchen, beispielsweise einem Ordner, der Fotos vieler Künstler enthält. Dazu geben Sie beginnend mit dem Laufwerksbuchstaben den kompletten Pfad an:
D:\Musik\Artists\%artist%.jpg
Auf diese Weise lässt sich auch ein festes Bild für Webradio definieren:
$if($not(%length%),D:\Musik\radio.jpg)
Hier können Sie optional ein Bild festlegen, das angezeigt wird, wenn kein Album Art gefunden wurde.
So genanntes Embedded Album Art wird ebenfalls unterstützt. Haben Sie Bilder sowohl eingebettet als auch in Dateiform vorliegen, dann wählt foobar2000 nach (Datei-)Größe aus und lädt das jeweils größere Bild. Dies ist insofern sinnvoll, als dass in den Dateien häufig kleinere Kopien von geringerer Qualität gespeichert werden. Sie können dieses Verhalten jedoch unter Preferences | Advanced | Display | Album Art verändern:
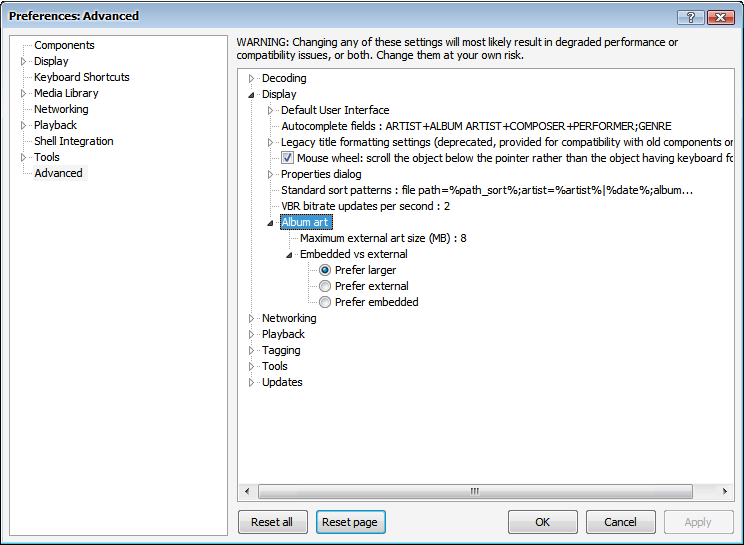
Auch eine maximal akzeptierte Dateigröße lässt sich hier festlegen, um lange Ladezeiten bei sehr großen Bilddateien zu vermeiden.
Um die im Ordner gefundenen Bilddateien in die Audiodateien einzubetten, können Sie im Kontextmenü von Tracks, z.B. in der Playlist, Tagging | Batch Attach Pictures aufrufen. Wie üblich bei foobar2000 können Sie dabei problemlos mehrere Alben auf einmal auswählen, bis hin zu ihrem kompletten Archiv. Es öffnet sich folgendes Fenster, in dem Sie oben die Kategorie der einzubettenden Bilder festlegen. Verschiedene Typen können in mehreren Durchläufen hinzugefügt werden.
Unter File lookup pattern kommen die oben erklärten Suchmuster zum Einsatz:
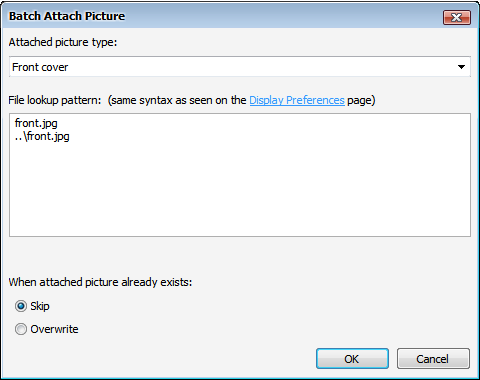
Um eine neue Zeile zu erzeugen, drücken Sie hier bitte Strg+Enter, da mit der Eingabetaste die Schaltfläche OK betätigt wird.
Darunter legen Sie fest, ob bereits vorhandene Bilder beibehalten (Skip) oder ersetzt werden sollen (Overwrite).
Die so gefundenen Bilder möchte man sich natürlich auch ansehen. foobar2000 bietet dazu den Album Art Viewer, der als Element in die Benutzeroberfläche eingebunden werden kann, und je nach Einstellung unter Preferences | Display die ausgewählten Tracks (Prefer current selection) oder den aktuell wiedergegebenen Titel (Prefer now playing) berücksichtigt. Per Rechtsklick legen Sie den angezeigten Typ (Front, Back, usw.) fest.
Album Art in Playlists und Media Library
Als zusätzliche Komponente biete ich SimPlaylist an, eine alternative Playlist, in der man Album Art anzeigen kann. Dies sieht dann z.B. wie folgt aus:
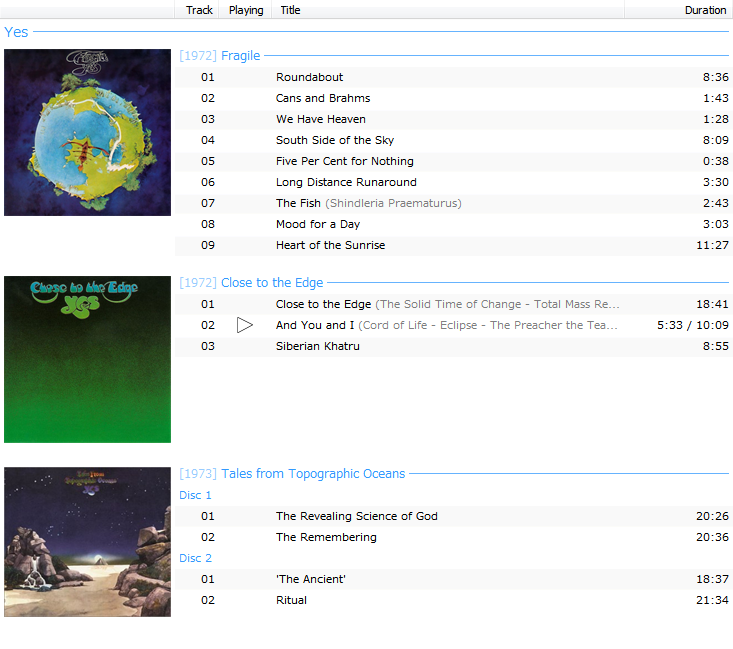
Zur Anzeige der Media Library mit Album Art eignet sich Facets.