Thema: Audio-CDs rippen mit Exact Audio Copy
Die Qualitätssicherung eines Musikarchivs fängt bereits beim ersten Schritt an, dem Auslesen der Daten von der Audio-CD. Denn obwohl dieser Vorgang digital ist, ist bei der Verwendung herkömmlicher Software nicht sichergestellt, dass die ausgelesenen Daten korrekt und frei von Fehlern wie Störgeräuschen und Aussetzern sind.
Die Ursache dafür ist, dass Audio-CDs keine zuverlässige Fehlerkorrekturebene besitzen, wie es bei Daten-CDs der Fall ist. Beim Auslesen von Daten-CDs übernimmt das CD-ROM-Laufwerk die Aufgabe der Fehlerkorrektur, bei Audio-CDs ist dies so nicht gewährleistet. Daher muss die Fehlerkorrektur von einer Software durchführt werden, um die Qualität der ausgelesenen Audiodaten sicherzustellen.
Das Freeware-Tool Exact Audio Copy hat sich hier über mehr als ein Jahrzehnt hinweg als eines der besten Produkte für diesen Zweck erwiesen. Das von EAC dabei verwendete Ausleseverfahren wird Secure Mode genannt. Die optimalen Einstellungen für beste Qualität zu treffen, erfordert ein wenig Know-How. Diese Anleitung möchte Ihnen die Konfiguration und Bedienung von EAC erleichtern.
Inhaltsverzeichnis
Installation
Profil
Allgemeine Einstellungen
* Zielverzeichnis
* Namensschema
Konfiguration des Laufwerks
* Registerkarte Extraction Method
* Registerkarte Drive
* Registerkarte Offset / Speed
* Registerkarte Gap Detection
Einrichtung des Encoders
* FLAC
* MP3
* MPC (Musepack)
* Ogg Vorbis
* Hinweis
* Testen der Konfigurationseinstellungen
Rippen von Audio-CDs
* Eingabe der CD-Informationen
* Erstellen des CUE-Sheets
* Starten des Auslesevorgangs
* Statusfenster und Fehlerkontrolle
Die endgültige Fertigstellung
Bei Fragen und Problemen
Änderungshistorie
Verfasser
Laden Sie Exact Audio Copy herunter und installieren Sie es in einen Ordner Ihrer Wahl. Beim ersten Start des Programms erscheint ein Konfigurationsassistent, den Sie per Klick auf Abbrechen schließen.
Um Ihnen einen Großteil der Konfiguration von EAC abzunehmen, bieten wir ein eigenes Profil mit den von uns empfohlenen Einstellungen an:
Download: AudioHQ-EAC-Profil
Um das vorkonfigurierte Profil zu laden, rufen Sie im Menü EAC den Befehl Profil | Lade Profil auf, und wählen Sie die heruntergeladene .cfg-Datei aus.
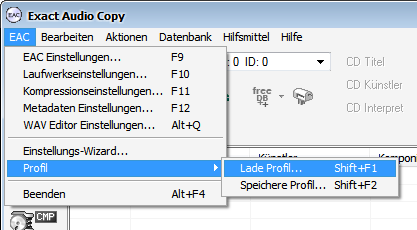
Wählen Sie nun aus dem Menü EAC den Eintrag EAC Einstellungen:
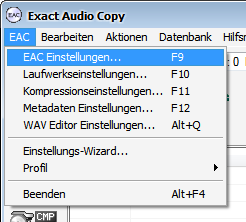
Wechseln Sie zur Registerkarte Ordner. Hier können Sie den Ort festlegen, in dem die gerippten Alben abgelegt werden, in der Regel das Ausgangsverzeichnis Ihres Musikarchivs, etwa D:\Musik.
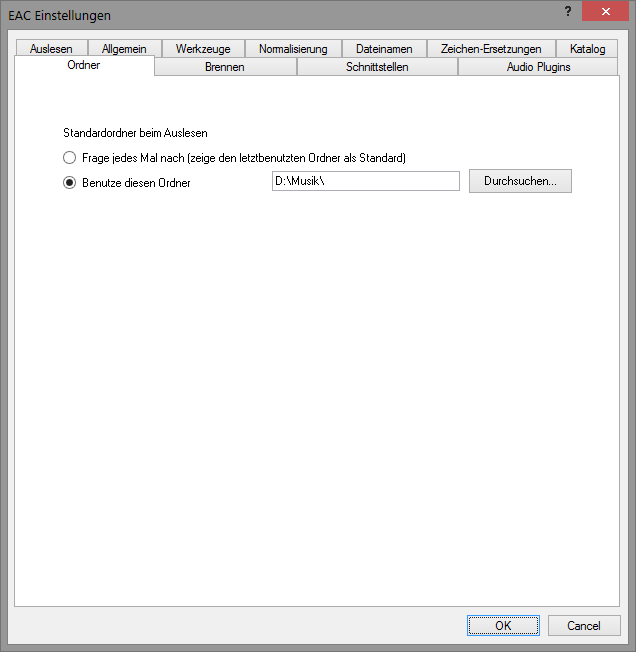
Wechseln Sie zur Registerkarte Dateinamen. Hier können Sie das Schema festlegen, nach dem die erzeugten Ordner und Audiodateien anhand der vor dem Auslesen eingegebenen Informationen benannt werden. Für Alben mit mehreren Interpreten kann darunter ein eigenes Schema festgelegt werden, um diese in einem eigenen Ordner abzuspeichern (z.B. "Various Artists") oder den jeweiligen Künstler im Dateinamen unterzubringen. Unterordner können erstellt werden, indem man sie von den Dateinamen durch einen Backslash abtrennt.
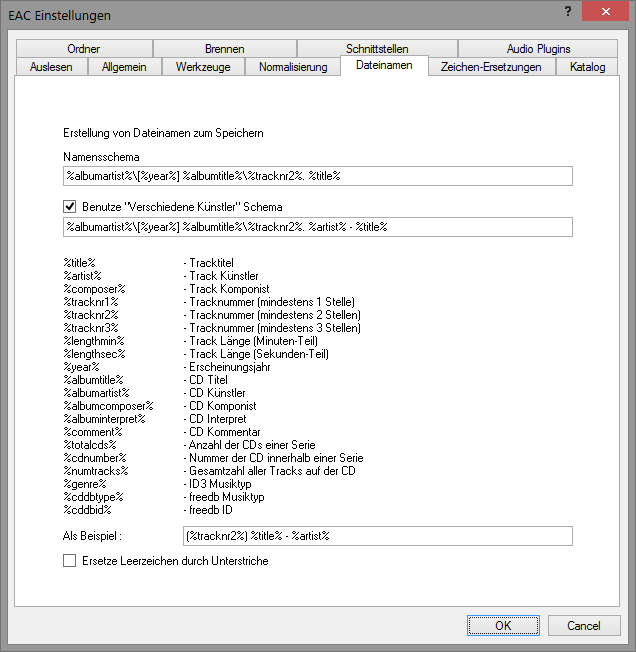
Unser vorgegebenes Schema lautet wie folgt:
%albumartist%\[%year%] %albumtitle%\%tracknr2%. %title%
%albumartist%\[%year%] %albumtitle%\%tracknr2%. %artist% - %title%
Nun der wichtigste Teil der noch ausstehenden Konfiguration. Werden diese Einstellungen falsch gesetzt, kann die Qualität der Rips nicht sichergestellt werden. Wählen Sie in der Drop-Down-Liste unterhalb der Menüzeile zunächst das Laufwerk aus, das Sie für das Auslesen verwenden möchten.
Öffnen Sie anschließend EAC | Laufwerkseinstellungen.
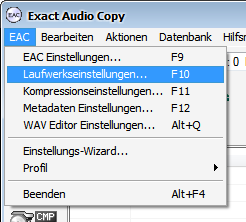
Wählen Sie unter Auslesemethode die Option Sicherer Modus aus. Legen Sie nun eine saubere Audio-CD ins Laufwerk, und klicken Sie auf die Schaltfläche Teste Laufwerkseigenschaften. EAC testet jetzt die Fähigkeiten des Laufwerks, was einige Minuten dauern kann. Nach einiger Zeit wird Ihnen das Resultat angezeigt:
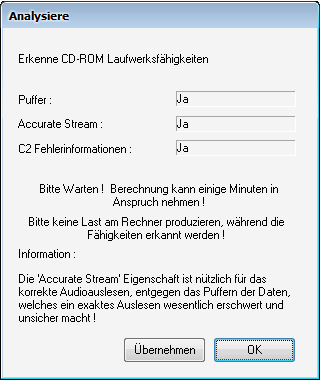
Die Ergebnisse sind dabei Laufwerks-spezifisch und können sich von den hier angezeigten Werten unterscheiden. Klicken Sie auf Übernehmen, damit die erkannten Parameter übernommen werden:
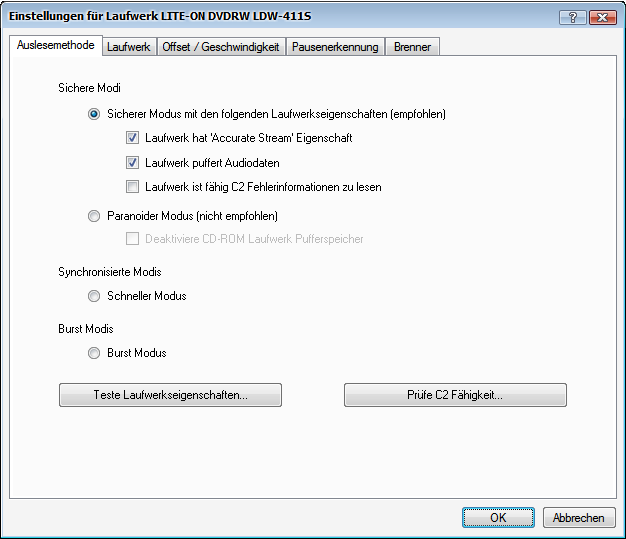
Sollte Ihr Laufwerk das C2-Feature unterstützen, so ist es empfehlenswert, dies dennoch zu deaktivieren. Es handelt es dabei um eine hardwareseitige Fehlerkorrektur, die auch für Audiodaten verwendet werden kann. Dies ist zwar prinzipiell eine gute Sache, leider sind jedoch viele Implementationen fehlerhaft und würden die Auslesequalität beeinträchtigen, da Lesefehler teilweise unbemerkt bleiben würden.
Klicken Sie auf Autoerkenne Lesebefehl jetzt. Nach einigen Sekunden wird automatisch ein Eintrag aus der Drop-Down-Liste ausgewählt:
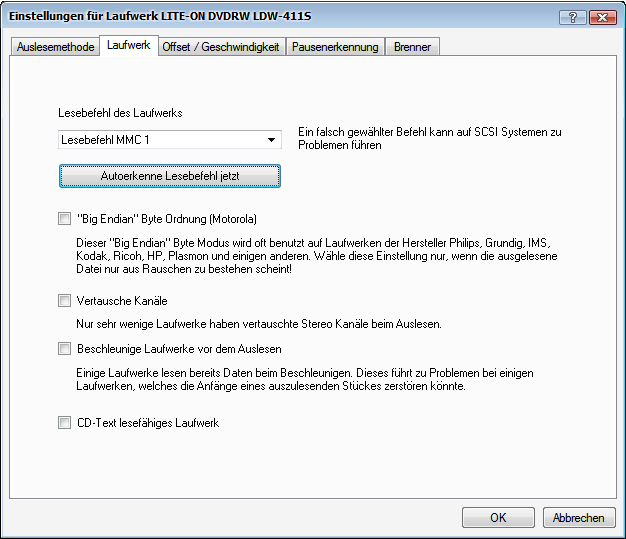
Registerkarte Offset / Geschwindigkeit.
Um den Auslesevorgang zu beschleunigen, können Sie den Haken vor Geschwindigkeitsreduzierung während des Auslesens erlauben entfernen. Dies wirkt sich in der Regel nicht negativ auf die Qualität der ausgelesenen Daten aus. Wenn Sie jedoch später beim Auslesen von CDs ein verstärktes Auftreten von Lesefehlern beobachten, sollte diese Option wieder aktiviert werden.
Um die eingelesenen Audiodaten automatisch anhand der AccurateRip-Datenbank zu überprüfen, aktivieren Sie darunter die Option Benutze AccurateRip mit diesem Laufwerk. EAC ermittelt daraufhin das Leseoffset ihres Laufwerks und trägt es oben ein. Die Offset-Einstellungen werden anschließend gegen manuelle Änderungen geschützt:
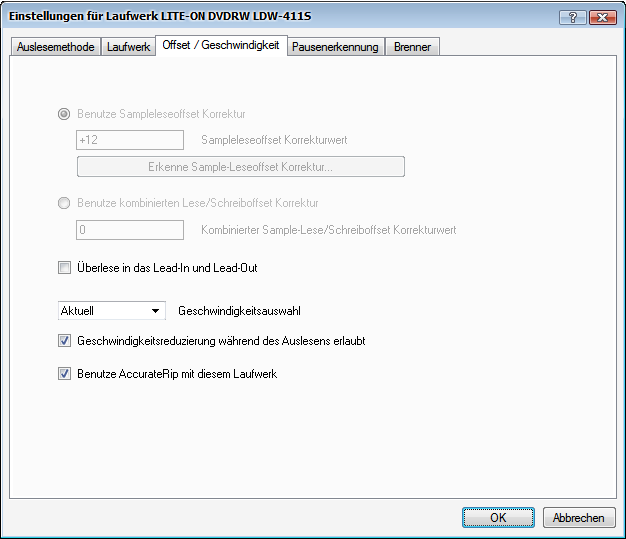
Die Offsetkorrektur ist Voraussetzung dafür, um auf verschiedenen Laufwerken identische Ausleseergebnisse zu erhalten. Dazu wird die Startposition der CD um wenige tausendstel Sekunden verschoben.
Registerkarte Pausenerkennung.
Wählen Sie als Pause/Index Erkennungsmethode zunächst Erkennungsmethode A aus.
Als Erkennungsgenauigkeit wählen Sie Sicher.
Schließen Sie das Dialogfeld durch Klick auf OK.
Jetzt müssen Sie ein wenig herumexperimentieren. Es gilt, die beste Erkennungsmethode für Ihr Laufwerk zu bestimmen. Drücken Sie im EAC-Hauptfenster F4 und messen Sie ungefähr die Zeit, die für die Erkennung benötigt wird. Wiederholen Sie dies für die Methoden B und C (dazwischen müssen Sie jeweils die CD auswerfen und wieder einziehen). Wählen Sie diejenige endgültig aus, die am schnellsten funktionierte.
Dauert der Vorgang jedes Mal sehr lange, sollten Sie die Erkennungsgenauigkeit eine Stufe heruntersetzen.
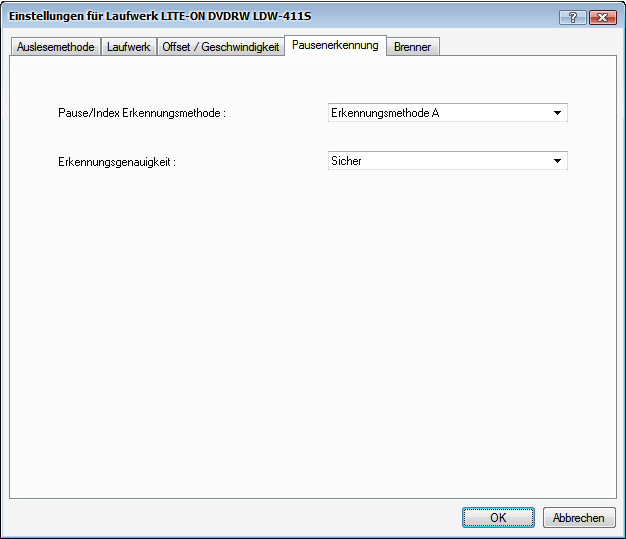
Schließen Sie das Fenster über die mit einem Klick auf OK. Die Konfiguration Ihres Laufwerks ist damit abgeschlossen.
In diesem Teil der Konfiguration legen Sie das Format fest, in das EAC Ihre CDs konvertieren wird. Voreingestellt ist nicht etwa MP3, sondern das verlustfreie Format FLAC. Es ermöglicht bei einer Kompressionsrate von ca. 50-60% die bit-identische Wiederherstellung der Original-Audiodaten, es geht keinerlei Qualität verloren. Detaillierte Information hierzu finden Sie im Artikel über FLAC im Audioformate-Forum. Dort können Sie sich ebenfalls über die anderen hier erwähnten Audioformate informieren, um sich für ein geeignetes Format und die für Sie passende Einstellung zu entscheiden.
Laden Sie sich von der Seite Ihres Formats den empfohlenen Encoder herunter und entpacken Sie ihn in ein Verzeichnis Ihrer Wahl. Rufen Sie anschließend EAC | Kompressionseinstellungen auf, und wechseln Sie zur Registerkarte Externe Kompression:
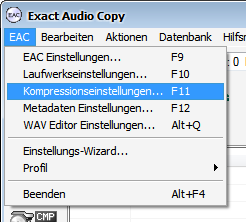
In unserem Artikel zu FLAC finden Sie eine allgemeine Beschreibung zu diesem Format und einen Downloadlink für den Encoder (flac.exe). Das dort beschriebene Kompressionslevel wird unter Zusätzliche Kommandozeilen-Optionen durch den Parameter -5 festgelegt, den Sie bei Bedarf durch einen anderen Wert von -0 bis -8 ersetzen können. Die restlichen Parameter übermitteln die zu schreibenden Tags an den Encoder.
Konfigurieren Sie EAC zum ersten Mal mit dem AudioHQ-Profil, dann können Sie die Schritte 1, 2 und 4 überspringen.
Wählen Sie unter Parameter Übergabeschema den Eintrag Benutzerdefinierter Komprimierer aus.
Geben Sie unter Benutze Dateinamenerweiterung .flac ein.
Klicken Sie auf Durchsuchen, wechseln Sie zum Ordner, in den Sie die flac.exe entpackt haben, und wählen Sie diese aus.
Fügen Sie die folgende Zeile in Zusätzliche Kommandozeilen-Optionen ein:
-5 -T "ALBUM=%albumtitle%" -T "ALBUMARTIST=%albumartist%" -T "DATE=%year%" -T "GENRE=%genre%" -T "COMMENT=%comment%" -T "DISCTOTAL=%totalcds%" -T "DISCNUMBER=%cdnumber%" -T "TRACKTOTAL=%numtracks%" -T "TRACKNUMBER=%tracknr%" -T "TITLE=%title%" -T "ARTIST=%artist%" -T "COMPOSER=%composer%" %haslyrics%--tag-from-file=LYRICS="%lyricsfile%"%haslyrics% %hascover%--picture="%coverfile%"%hascover% %source% -o %dest%
Vergleichen Sie zur Kontrolle alle Einstellungen mit folgendem Screenshot.
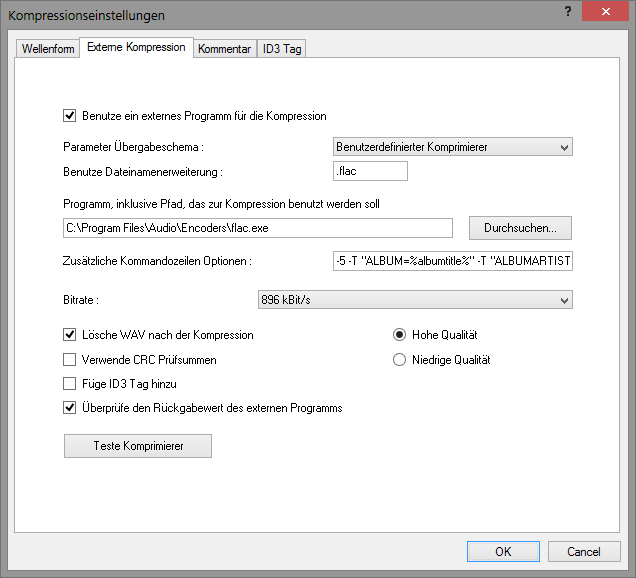
MP3.
In unserem Artikel zu MP3 finden Sie eine allgemeine Beschreibung zu diesem Format, einen Downloadlink für den Encoder (lame.exe), sowie eine Aufstellung der empfohlenen Einstellungen. Um eine andere Qualitätsstufe einzustellen, ersetzen Sie bitte unter Additional command line options den Ausdruck -V 2 durch einen der Tabelle aufgeführten Parameter, z.B. -V 5 oder -b 320.
Wählen Sie unter Parameter Übergabeschema den Eintrag Benutzerdefinierter Komprimierer aus (nicht LAME MP3 Encoder!).
Geben Sie unter Benutze Dateinamenerweiterung .mp3 ein.
Klicken Sie auf Durchsuchen, wechseln Sie zum Ordner, in den Sie die lame.exe entpackt haben, und wählen Sie diese aus.
Fügen Sie die folgende Zeile in Zusätzliche Kommandozeilen-Optionen ein:
-V 2 --add-id3v2 --pad-id3v2 --tl "%albumtitle%" --tv "TPE2=%albumartist%" --ty "%year%" --tg "%genre%" --tc "%comment%" --tv "TPOS=%cdnumber%/%totalcds%" --tn "%tracknr%/%numtracks%" --tt "%title%" --ta "%artist%" --tv "TCOM=%composer%" %hascover%--ti "%coverfile%"%hascover% %source% %dest%
Vergleichen Sie zur Kontrolle alle Einstellungen mit folgendem Screenshot:
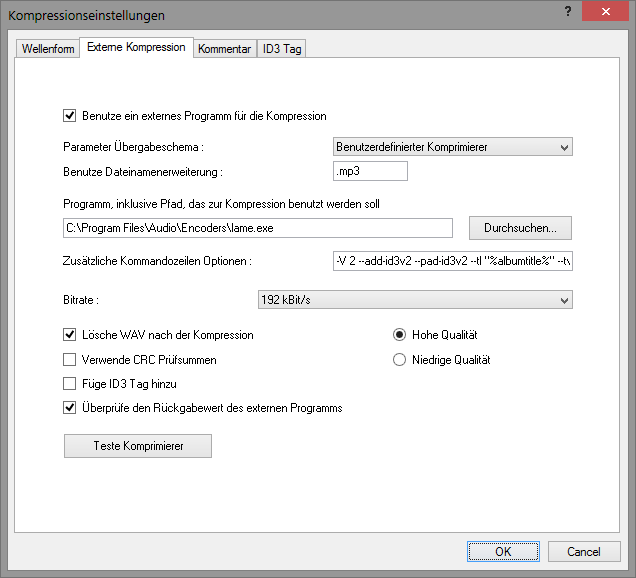
In unserem Artikel zu MPC finden Sie nähere Informationen zu diesem Format sowie eine Auflistung der möglichen Qualitätsstufen.
Wählen Sie unter Parameter Übergabeschema den Eintrag Benutzerdefinierter Komprimierer aus (nicht MPC Encoder!).
Geben Sie unter Benutze Dateinamenerweiterung .mpc ein.
Klicken Sie auf Durchsuchen, wechseln Sie zum Ordner, in den Sie die mpcenc.exe entpackt haben, und wählen Sie diese aus.
Fügen Sie die folgende Zeile in Zusätzliche Kommandozeilen-Optionen ein:
--quality 5 --album "%albumtitle%" --tag "Album artist=%albumartist%" --year "%year%" --genre "%genre%" --comment "%comment%" --tag "Disc=%cdnumber%/%totalcds%" --track "%tracknr%/%numtracks%" --title "%title%" --artist "%artist%" --composer "%composer%" %source% %dest%
Vergleichen Sie zur Kontrolle alle Einstellungen mit folgendem Screenshot:
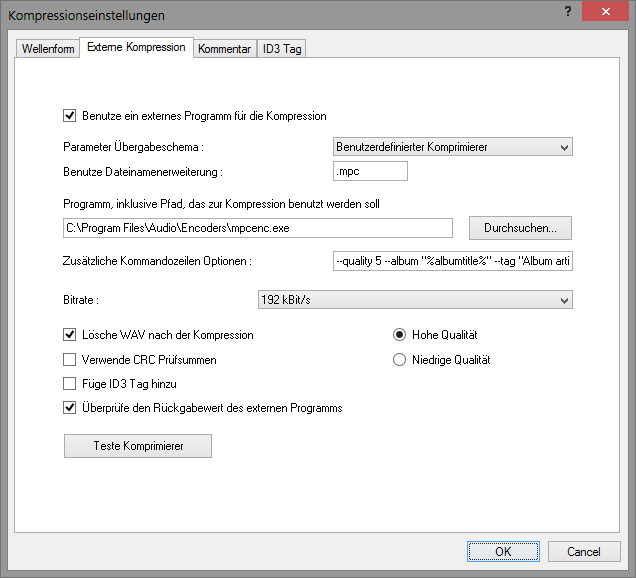
In unserem Artikel zu Ogg Vorbis finden Sie eine allgemeine Beschreibung zu diesem Format sowie einen Downloadlink für den Encoder (oggenc.exe). Die zu verwendende Qualitätsstufe wird durch den Parameter -q 6 bestimmt, den Sie bei Bedarf durch einen anderen ersetzen können, wie z.B. -q 4.
Wählen Sie unter Parameter Übergabeschema den Eintrag Benutzerdefinierter Komprimierer aus (nicht Ogg Vorbis Encoder!).
Geben Sie unter Benutze Dateinamenerweiterung .ogg ein.
Klicken Sie auf Durchsuchen, wechseln Sie zum Ordner, in den Sie die oggenc.exe entpackt haben, und wählen Sie diese aus.
Fügen Sie die folgende Zeile in Zusätzliche Kommandozeilen-Optionen ein:
-q 6 -c "ALBUM=%albumtitle%" -c "ALBUMARTIST=%albumartist%" -c "DATE=%year%" -c "GENRE=%genre%" -c "COMMENT=%comment%" -c "DISCTOTAL=%totalcds%" -c "DISCNUMBER=%cdnumber%" -c "TRACKTOTAL=%numtracks%" -c "TRACKNUMBER=%tracknr%" -c "TITLE=%title%" -c "ARTIST=%artist%" -c "COMPOSER=%composer%" %source% -o %dest%
Vergleichen Sie zur Kontrolle alle Einstellungen mit folgendem Screenshot:
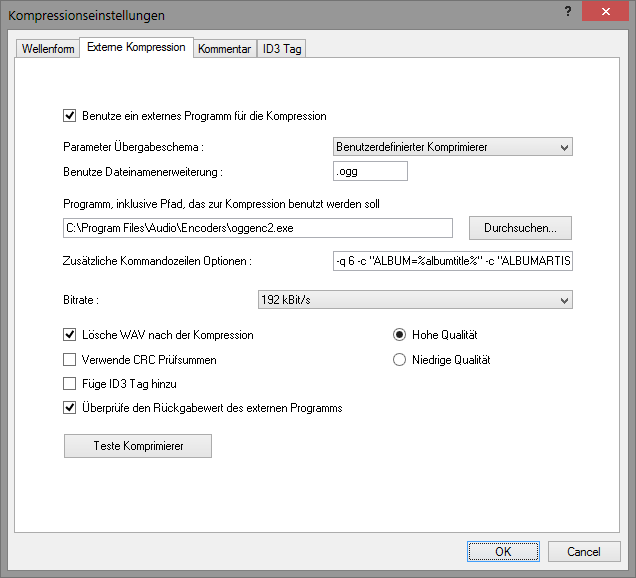
Bitte achten Sie darauf, dass die Optionen Verwende CRC Prüfsummen und Füge ID3 Tag hinzu deaktiviert sind. Die Einstellungen Bitrate und Hohe Qualität bzw. Niedrige Qualität haben keinen Einfluss, da wir benutzerdefinierte Komprimierer verwenden. Über technische Details des vorherigen Abschnitts können Sie sich im Artikel Kompressionseinstellungen informieren.
Testen der Konfigurationseinstellungen.
Klicken Sie nun auf Teste Komprimierer, um die vorgenommenen Einstellungen auf Korrektheit zu überprüfen. Dazu komprimiert EAC eine kleine Testdatei und zeigt die Ausgabe des Encoders in einem Fenster wie diesem an:
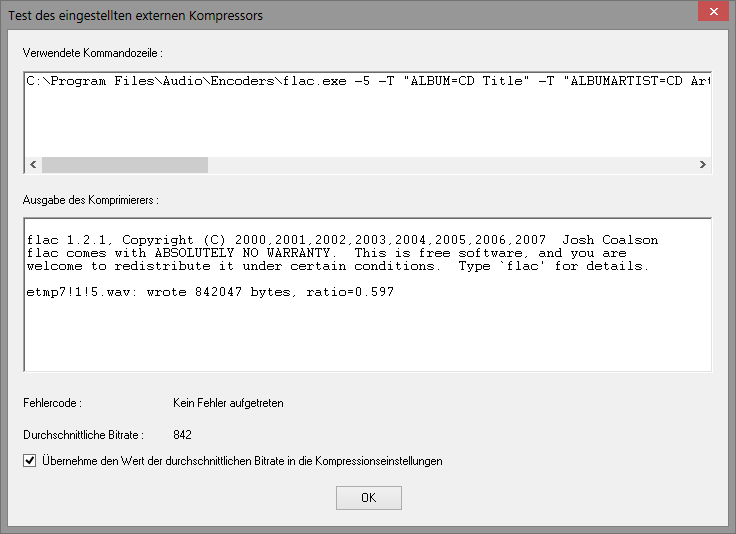
Im Erfolgsfall erscheint darunter die Meldung Kein Fehler aufgetreten. Sollte dies nicht der Fall sein, dann überprüfen Sie bitte erneut Ihre Einstellungen. Bitte achten Sie unter anderem darauf, dass unter Parameter Übergabeschema immer der Eintrag Benutzerdefinierter Komprimierer ausgewählt ist und dass die Kommandozeilen-Optionen komplett als eine Zeile eingefügt wurden.
War der Test erfolgreich, dann schließen Sie das Fenster mit einem Klick auf OK.
Die Konfiguration von EAC ist jetzt abgeschlossen. Sie können nun mit dem Auslesen von CDs beginnen.
Legen Sie zunächst eine Audio-CD ein, woraufhin eine Trackliste erscheint.
Die CD-Titel können Sie auf zwei verschiedene Wege eingeben: Entweder geben Sie sie manuell ein, oder Sie lassen sie aus einer Internet-Datenbank importieren. Zur manuellen Eingabe führen Sie folgende Schritte durch:
Füllen Sie die Felder in der rechten oberen Ecke des Fensters aus.
Markieren Sie den ersten Track, drücken Sie F2 und geben Sie den Titel ein.
Bestätigen Sie mit Enter und wiederholen Sie dies für die restlichen Tracks.
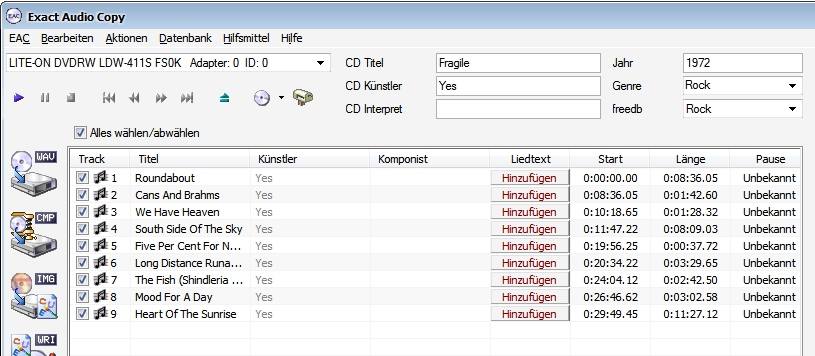
Handelt es sich um eine Sampler-CD, so setzen Sie neben dem Titel zusätzlich den Interpreten des jeweiligen Tracks ein.
Sie können auch auf die freedb-Schaltfläche  klicken, damit die CD-Daten aus dem Internet geladen werden. Bei Benutzung der freedb-Datenbank sollten Sie die Daten allerdings genau auf Korrektheit überprüfen, da diese von Benutzern übermittelt wurden und dementsprechend fehlerhaft sein können. Für die Korrektur einiger freedb-typischer Fehler hat EAC Hilfsmittel an Bord, die sich im Menü Datenbank | Verändere aktuelle CD Information finden.
klicken, damit die CD-Daten aus dem Internet geladen werden. Bei Benutzung der freedb-Datenbank sollten Sie die Daten allerdings genau auf Korrektheit überprüfen, da diese von Benutzern übermittelt wurden und dementsprechend fehlerhaft sein können. Für die Korrektur einiger freedb-typischer Fehler hat EAC Hilfsmittel an Bord, die sich im Menü Datenbank | Verändere aktuelle CD Information finden.
Führen Sie folgende Schritte aus, um ein CUE-Sheet zu erstellen. Dieses macht es Ihnen später möglich, das Album inklusive richtiger Pausen und Trackmarkierungen als Audio-CD zu brennen.
Wählen Sie den Menübefehl Aktionen | Erkenne Pausen aus oder drücken Sie alternativ auf F4.
Stellen Sie sicher, dass im Menü Aktionen der Eintrag Hänge Pausen hinter den vorigen Track (Standard) mit einem Haken versehen ist.
Klicken Sie auf Aktionen | Erzeuge CUE Sheet | Mehrere WAV Dateien mit Pausen (Nicht Standard).
Wählen Sie im Menü Aktionen den Eintrag Teste & Kopiere gewählte Tracks | Komprimiert oder drücken Sie die Tastenkombination Umschalt+F6. EAC beginnt daraufhin mit dem Auslesen der CD. Diesen Prozess können Sie über das Statusfenster Audio Daten Auslesen verfolgen:
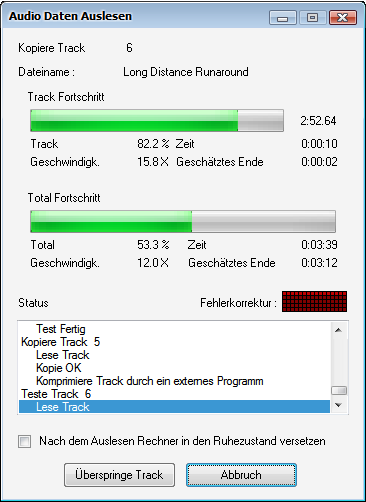
Alles ist in Ordnung, solange keine Sync-Fehler, Lesefehler oder Timing-Probleme auftreten. Sync-Fehler, die normalerweise nur bei beschädigten CDs auftreten, versucht EAC zu korrigieren. Dies kann unter Umständen sehr lange dauern, im Extremfall sogar mehrere Stunden. Ob die Fehler wirklich erfolgreich korrigiert werden können, hängt von der Qualität des Laufwerks und dem Beschädigungsgrad der CD ab.
Mit dem Button Überspringe Track können Sie einzelne Tracks überspringen. Wenn Sie unter EAC | EAC Einstellungen | Auslesen die Option Überspringe das Auslesen des Tracks bei Lese- oder Syncfehlern aktivieren, dann werden fehlerhafte Tracks automatisch übersprungen.
Statusfenster und Fehlerkontrolle.
Nach dem Rippen des gesamten Albums wird Ihnen ein Statusfenster präsentiert:
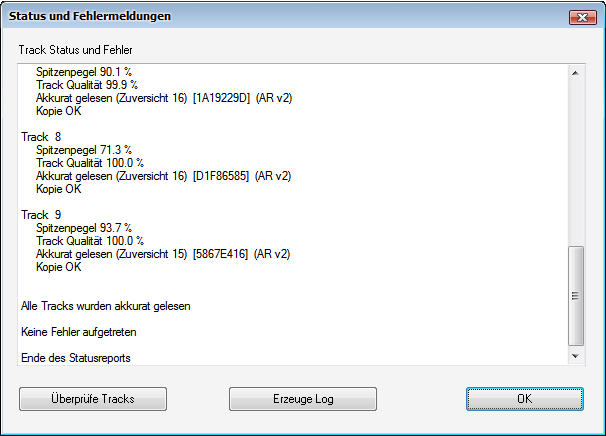
Prüfen Sie, ob am Ende dieses Fensters die Zeile "Keine Fehler aufgetreten" steht. Sollte die angegebene Track-Qualität unter 100% liegen, dann bedeutet dies nicht, dass die ausgelesenen Tracks fehlerhaft sind. EAC macht damit lediglich deutlich, dass Lesefehler auftraten und Sektoren deswegen erneut gelesen werden mussten.
Haben Sie in den Laufwerkseinstellungen unter Offset / Geschwindigkeit eine Überprüfung anhand der Online-Datenbank AccurateRip aktiviert, dann wird Ihnen an dieser Stelle mitgeteilt, ob alle Tracks akkurat gelesen wurde. Die Zuversicht-Werte zu jedem Track geben an, wie viele andere Nutzer identische Ergebnisse an die Datenbank übermittelt haben.
Sind Fehler aufgetreten, so wird Ihnen eine genaue Position in der Zieldatei angegeben, an der Knackser und andere Aussetzer auftreten können. Fehlerhafte Tracks sollten Sie gegebenenfalls noch einmal auslesen, indem Sie diese in der Trackliste des Hauptfensters markieren.
Als zusätzliche Sicherheit verwenden wir, wie Ihnen sicherlich schon aufgefallen ist, die Methode Teste & Kopiere zum Auslesen. Dabei wird jeder Track zweimal ausgelesen, und für das Leseergebnis eine Prüfsumme erstellt. Ob diese Prüfsummen übereinstimmen, können Sie nach nochmaligem Einlegen der CD in der Spalte CRC der Trackliste nachprüfen. Hier muss überall OK stehen:
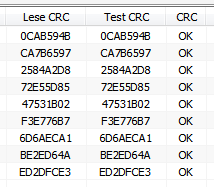
Verschieben Sie nun das erzeugte CUE-Sheet aus dem Ordner, in dem Ihre Alben gespeichert werden, beispielsweise D:\Musik, in den eigentlichen Ordner des gerippten Albums. Öffnen Sie es anschließend mit einem einfachen Texteditor. Dort können Sie erkennen, dass EAC relative Pfadangaben geschrieben hat, die nun nicht mehr gültig sind, da sich das CUE-Sheet bereits im Albumordner befindet:
FILE "Yes\[1972] Fragile\01. Roundabout.wav" WAVE
Bereinigen Sie diese Pfadangaben zum Beispiel mit der Funktion zum Suchen und Ersetzen. Zusätzlich können Sie die Dateiendungen entsprechend des verwendeten Audioformats korrigieren. Der Zusatz "WAVE" muss dabei erhalten bleiben:
FILE "01. Roundabout.flac" WAVE
Zusätzlich ans Herz legen möchten wir Ihnen das Anpassen der Lautstärke mit Hilfe des ReplayGain-Verfahrens, wofür Ihnen in unserem foobar2000-Forum eine Anleitung zur Verfügung steht.
Bei Fragen zur Vorgehensweise oder Unstimmigkeiten in dieser Anleitung steht Ihnen unser Feedback-Thread bereit. Bei allgemeinen Fragen und Problemen mit EAC wenden Sie sich bitte an das offizielle EAC-Forum. Bitte fügen Sie Ihrem Beitrag gegebenenfalls Screenshots ihrer Einstellungen bei. Sie ersparen den helfenden Teilnehmern damit unnötige Nachfragen, etwa nach Kompressionseinstellungen.
2013-02-18: Umstellung auf die deutschsprachige Version, neue Screenshots. AccurateRip und Test der Konfigurationseinstellungen hinzugefügt. Profile und Parameter für ältere Versionen und Hinweis auf Encoder-Fenster entfernt.
2011-06-01: Neue Kommandozeilenparameter für EAC 1.0 beta 2 mit geänderten Platzhaltern hinzugefügt. Betrifft %title% statt %t usw., eine vollständige Liste findet sich in der EAC-FAQ. Existierende Profile werden nach dem Update auf die neue Version automatisch angepasst.
2011-04-28: Damit nicht erst der Profilordner aufgesucht werden muss, wird das Profil nun über das Menü anstelle der Statusleiste geladen.
2011-02-12: Neues vorkonfiguriertes EAC-Profil für Versionen ab 1.0 beta 1. Achtung: Ältere Profile können nicht importiert werden.
2003-2013 Frank Bicking
Autor der Originalfassung von 2003: Dominic Jefferies
Wie alle AudioHQ-Artikel darf diese Anleitung nur auszugsweise und unter Nennung der Quelle und des Autors zitiert werden.