Thema: foobar2000: File Operations - Organisieren von Dateien und Ordnern
foobar2000 ist ein sehr mächtiges Programm zum Umbenennen, Kopieren und Verschieben von Dateien, kurz gesagt zum Organisieren eines Musikarchivs. Zwei Pluspunkte gegenüber anderen Programmen sind dabei die Unterstützung von frei definierbaren Tagfeldern (siehe flexibles Tagging) und die Möglichkeit, komplette Ordnerstrukturen zu verändern und dabei die in den Albumordnern vorhandenen Zusatzdateien wie Playlists oder Coverscans mitzuverschieben.
Voraussetzung für die Durchführung der folgenden Aktionen ist, dass Sie die zu organisierenden Dateien bereits mit Tags versehen haben. Sie können sich zu diesem Zweck unsere Anleitung Taggen von Audiodateien durchlesen.
Inhaltsverzeichnis
File Operations aufrufen
Einfaches Umbenennen von Dateien
Anlegen von Ordnerstrukturen anhand der Tags
Dateien oder Ordnerstrukturen kopieren
Umgang mit Sonderzeichen
Dateien löschen
Alle nötigen Einstellungen können Sie im gleichen Fenster vornehmen. Markieren Sie dazu die zu bearbeitenden Dateien in der Playlist, führen Sie einen Rechtsklick aus, und rufen Sie aus dem Untermenü File Operations, je nachdem welche Funktion ausgeführt werden soll, den Menüpunkt Copy to (Kopieren), Move to (Verschieben) oder Rename to (Umbenennen) aus.
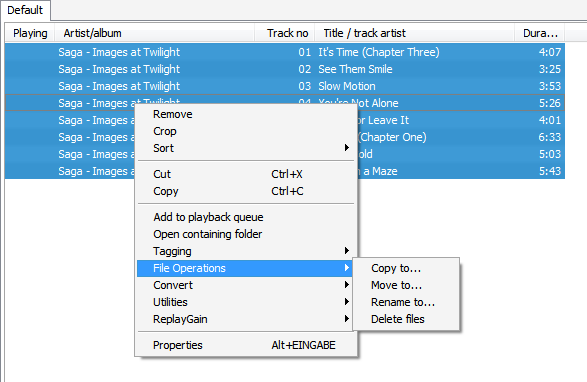
Sollten diese Befehle nicht verfügbar sein, dann führen Sie die foobar2000-Installation bitte (ohne zu deinstallieren) erneut aus und aktivieren Sie während des Setups den Eintrag Optional features | File Operations.
Es erscheint folgendes Fenster:
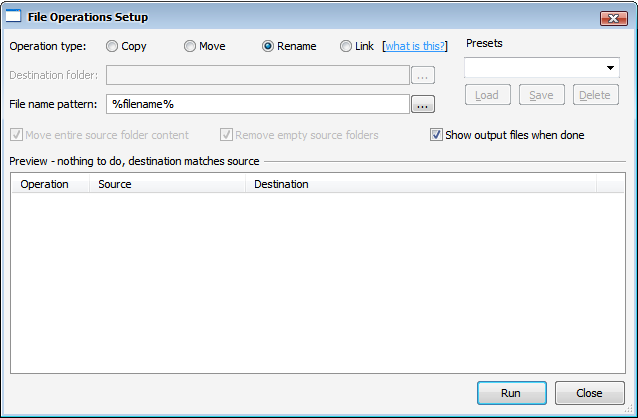
Einfaches Umbenennen von Dateien
Möchten Sie Dateien lediglich umbenennen, dann wählen Sie oben unter Operation den Eintrag Rename aus. Da die Dateien dabei in ihren ursprünglichen Ordnern belassen werden, bleibt die Zeile Destination folder daraufhin ausgegraut.
Anschließend können Sie im Bereich File name pattern ein Namensschema eingeben. Zum Einsatz kommt dabei die leistungsfähige Titleformatting-Sprache. Ein Beispiel für ein solches Format ist %tracknumber%. %title%. Über die daneben liegende Schaltfläche ... können Sie aus vorgegebenen Schemas auswählen. Die linke Spalte des Auswahlfensters ist beim Umbenennen deaktiviert; Ordnernamen können mit dem Befehl Move geändert werden, dazu mehr im nächsten Abschnitt.
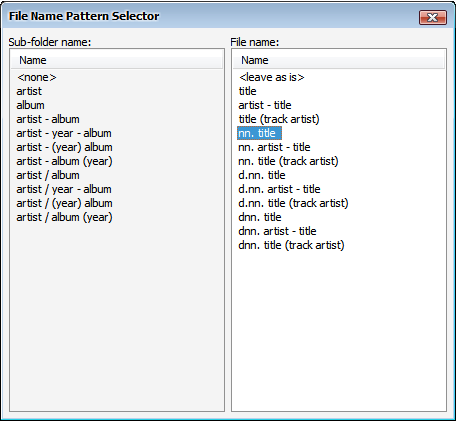
Darunter wird Ihnen in einer Vorschau angezeigt, wie die fertigen Dateinamen aussehen würden. In diesem einfachen Beispiel wird lediglich das Trennzeichen zwischen Nummer und Titel geändert:
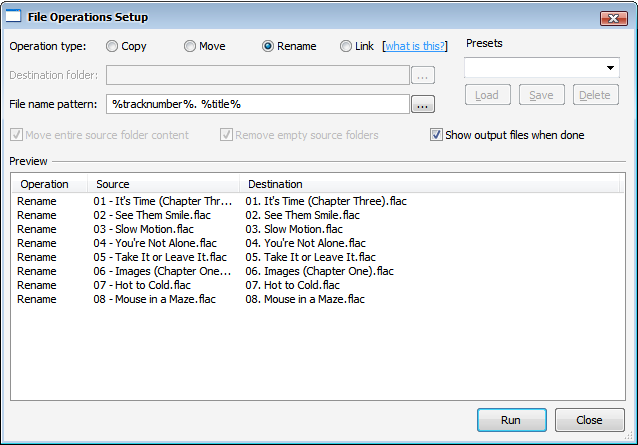
Nach einem Klick auf Run werden die Dateien umbenannt.
Für den Fall, dass die Dateinamen bereits dem angegebenen Schema entsprechen, bleibt die Vorschau übrigens leer.
Anlegen von Ordnerstrukturen anhand der Tags
Haben Sie einen Ordner von bereits ordentlich getaggeten Einzeltracks, die nun anhand der Tags in einer Ordnerstruktur organisiert werden sollen, dann wählen Sie oben als Aktionstyp Move aus. Wählen Sie anschließend unter Destination folder das Ausgangsverzeichnis ihrer Musiksammlung aus, also etwa D:\Musik.
Im Unterschied zum vorherigen Abschnitt legen Sie nun unter File naming pattern eine Ordnerstruktur als Format fest. Dazu werden die einzelnen Unterordner durch Backslashes voneinander getrennt, z.B. %album artist%\'['%date%']' %album%\%tracknumber%. %title%. Beachten Sie dabei die einfachen Anführungszeichen um Klammern und andere Zeichen, die zur Titleformatting-Syntax gehören. Hilfreich ist an dieser Stelle erneut der über die Schaltfläche ... erreichbare Pattern Selector.
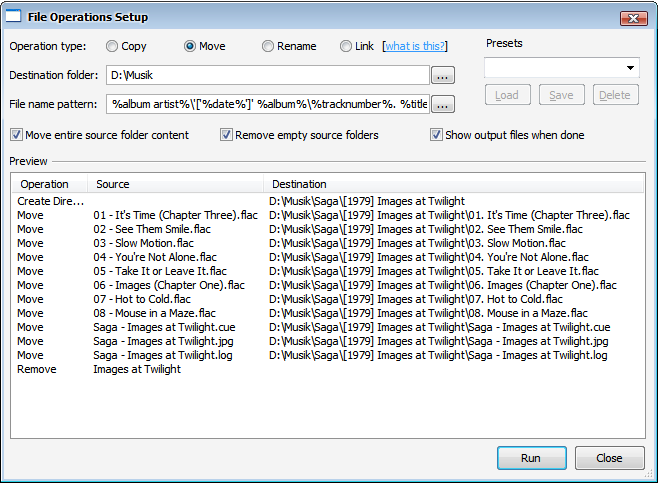
Um zusätzliche in den Albumordnern enthaltene Dateien wie Bilder oder Cuesheets mit zu verschieben, stellen Sie sicher, dass die Option Move entire source folder content aktiviert ist. Ebenfalls ist es sinnvoll, übrig bleibende leere Ordner über die Einstellung daneben automatisch löschen zu lassen. Damit eignet sich diese Vorgehensweise auch zum Umordnen bereits existierender Ordnerstrukturen.
Anhand der Vorschau können Sie wieder genau sehen, welche Operationen ausgeführt werden sollen. Ein Klick auf Run startet die Aktion.
Sie müssen File Operations übrigens nicht für jedes Album einzeln aufrufen, sondern können vorher gleich alle zu bearbeitenden Alben in der Playlist auswählen, das hier betrachtete Album dient nur zur Anschauung. Häufig durchgeführte Aktionen können Sie zudem oben rechts im Fenster als Presets abspeichern.
Dateien oder Ordnerstrukturen kopieren
Um Dateien nicht zu verschieben sondern zu kopieren, wählen Sie statt Move die Operation Copy aus. Die restlichen Einstellungen sind die gleichen, die Aktion unterscheidet sich beim Ausführen nur dadurch, dass die Quelldateien und -ordner unberührt bleiben. Natürlich können Zusatzdateien wieder mitkopiert werden.
Ist Ihr Zielmedium z.B. ein MP3-Player und möchten Sie, dass die Dateien dabei gleich konvertiert werden, z.B. in das MP3-Format mit niedrigerer Qualitätsstufe, dann folgen Sie unserer Anleitung zum Konvertieren von Dateien. Auch dabei können Sie die in diesem Artikel erklärten Ordnerstrukturen anlegen.
Tags können Zeichen enthalten, die in Windows-Dateinamen nicht erlaubt sind. Diese werden nach festen Regeln ersetzt:
< wird zu _ (Unterstrich)
> wird zu _ (Unterstrich)
: wird zu - (Minus)
" wird zu '' (zwei einfache Anführungszeichen)
/ wird zu - (Minus)
\ wird zu - (Minus)
| wird zu - (Minus)
? wird entfernt
* wird zu xMit Hilfe von $replace() können Sie eigene Ersetzungsregeln festlegen, z.B. $replace(%artist% - %title%,<,-,>,-). Ausgenommen davon sind / und \, die bereits bei der Auswertung von Feldern wie %title% ersetzt werden, um Konflikte mit den identischen Trennzeichen für Unterordner zu vermeiden.
Nicht mehr benötigte Dateien können über den Kontextmenübefehl File Operations | Delete von der Festplatte gelöscht werden. Die Dateien werden dabei zunächst in den Papierkorb verschoben. Bleiben dabei leere Ordner übrig, dann werden Sie gefragt, ob diese gelöscht werden können.
Komplette Albumordner mitsamt darin enthaltener zusätzlicher Dateien (beispielsweise Bilder) zu löschen ist derzeit leider noch nicht möglich.