Thema: Datensicherung mit Live-Systemen
Datensicherung mit Live-Systemen
Gliederung:
* 01 Einleitung
* 02 Begriffsklärung
* 03 Das Win- oder Softmodem-Problem
* 04 Die Sache mit der Grafikkarte
* 05 Vorarbeiten
* 06 Das erste Mal
* 06a copy2ram
* 06b Root?
* 06c Start
* 06d Window Manager
* 06e Mount-Points
* 06f Brennen oder Kopieren
* 06g Herunterfahren
* 07 Nachtrag
* Liste getesteter Live-Distributionen
* Ressourcen im WWW
* Nachtrag
Hiermit möchte ich noch eine mehr oder weniger bekannte Möglichkeit vorstellen, nach einem Ausfall des Betriebssystems trotzdem auf i.d.R. recht unkomplizierte Weise Zugriff auf die Datenbestände des Musikarchivs zu erhalten. Es handelt sich um den Einsatz so genannter Live-Systeme, welche auf verschiedenen Linux-Distributionen basieren.
Den Artikel habe ich bewusst aus der Sicht eines durchschnittlich versierten Windows-Endbenutzers geschrieben, weil alles andere hier den Rahmen sprengen würde. Ausserdem bin auch ich kein Linux-Guru. ;)
Folgendes bitte ich Sie jedoch zu bedenken, bevor Sie mit der Lektüre fortfahren: Grundsätzlich gesehen kann und soll die hier vorgestellte Methode eine reflektierte Auseinandersetzung mit langfristig ausgerichteten Sicherungsstrategien nicht ersetzen, da sie nur für den Fall der Fälle gedacht ist, und in der Regel, von Ausnahmen abgesehen, auch nicht sehr viel mehr als die Datensicherung zu leisten vermag. Sie sollten ausserdem die englische Sprache ein wenig beherrschen, um zum einen Forenbeiträge auswerten zu können, falls Sie auf unvorhergesehene Probleme stossen, da sie derzeit die Lingua Franca ist, und zum anderen, weil die überwiegende Anzahl der Systeme über keine lokalisierte (in diesem Fall: eingedeutschte) Benutzeroberfläche verfügt. Und ganz wichtig: Beschäftigen Sie sich mit der Thematik, falls Ihr Interesse geweckt wurde, bevor der Notfall eintritt! Sicher ist sicher...
Für erfahrene Anwender dürfte der nun folgende Teil relativ uninteressant sein, weshalb sie sich gleich der unten zur Verfügung stehenden Liste zuwenden können. Alle dort aufgeführten Live-Systeme wurden von mir unter der Prämisse getestet, dass erstens: ein (zumindestens lesender) Zugriff auf die Windows-Partition(en) (FAT, NTFS) möglich, zweitens: eine umfangreichere Multimedia-Funktionalität (Audio und Video) vorhanden und drittens: ein Zugriff auf das WWW mittels Netzwerkkarte (PPPoE) möglich sind. Ausserdem spielte noch eine Rolle, von welchem Medium das Ganze gestartet werden kann und wie gross das Image ist. Die Tests erfolgten mittels CD-R als Datenträgermedium. (Zur Einrichtung meines Internet-Anschlusses habe ich im Nachtrag noch 1-2 evtl. hilfreiche Details aufgeschrieben.)
Nun aber weiter: Als erstes möchte ich den Begriff kurz erläutern. Ein Live-System ist ein z.B. von einer CD-R oder anderen Medien lauffähiges Betriebssystem, welches mehr oder minder üppig mit Anwendungen versehen wurde. Oftmals möchte ein so genannter Distributor auf diese Weise die Fähigkeiten seines Systems demonstrieren, ohne den Benutzer gleich mit einer Installation auf der Festplatte konfrontieren zu wollen. Andererseits gibt es auch manches Live-System, welches erst einmal nur als solches konzipiert wurde. Auf Grund der positiven Resonanz aus Benutzerkreisen besitzen inzwischen fast alle Live-Systeme eine Funktion, um eine Installation auf der Festplatte durchführen zu können, so dies erwünscht ist.
Im Zusammenhang mit der Themenstellung ist vor allem von Bedeutung, dass uns damit noch ein zweites Betriebssystem zur Verfügung steht, welches weiterhin den Zugriff auf die Dateien der Festplatte(n) ermöglicht, wenn das ursprünglich Eingesetzte seine Dienste versagt. Anders formuliert könnte man auch sagen: Sie müssen somit nicht auf die Annehmlichkeiten einer grafischen Benutzeroberfläche verzichten.
03 Das Win- oder Softmodem-Problem
Ich erwähnte oben, dass ich mittels einer Netzwerkkarte, in meinem Fall über einen ADSL-Anschluss, Zugang zum Internet hatte. Für Benutzer von so genannten Win- oder Softmodems gestaltet sich Letztgenannter jedoch oftmals als schwierig, wenn nicht gar als unmöglich, da viele Hersteller, aus welchen Gründen auch immer, keine Treiber für Linux zur Verfügung stellen. Wer also als Modem-Benutzer auf diese Funktionalität Wert legt, weil er im Ernstfall im WWW vielleicht nach Problemlösungen für das Versagen seines eigentlich benutzten Betriebssystems suchen möchte, sollte schon im Vorfeld abklären, ob seine Hardware unter der bevorzugten Distribution überhaupt funktioniert. Zu ISDN-Karten kann ich mich auf Grund fehlender eigener Erfahrungen nicht eingehender äussern, aber soweit mir bekannt ist, dürfte wohl inzwischen die Einrichtung i.d.R. gelingen.
04 Die Sache mit der Grafikkarte
Ein ähnliches Problem kann es auch mit der gerade von Ihnen benutzten Grafikkarte geben, wobei die Betonung auf dem Konjunktiv liegt. Wenn hier Schwierigkeiten auftreten sollten, ist es möglich, vor dem Hochfahren des Betriebssystems auszuwählen, ob man an Stelle des vom Distributor vorgesehenen X-Servers mitsamt den entsprechenden Modulen (i.d.R. X.Org oder Xfree86) z.B. den Xvesa-Server oder das VESA-Modul (bzw. den Treiber) benutzen möchte. (Siehe auch: XGA, VGA oder SVGA) Ausserdem kann man entscheiden, ob Framebuffering verwendet oder in welchem Grafikmodus (bzw. welcher Bildauflösung) das GUI dargestellt werden sollen. Die entsprechenden Einstellungen können während des Bootens vorgenommen werden. Für ihre breite Hardware- und somit auch gute Graphikkartenunterstützung sind vor allem die auf Knoppix und Mandriva basierenden Distributionen wie auch Fedora, openSUSE oder Ubuntu bekannt.
Bevor es weitergeht, steht erst einmal eine Entscheidung für ein oder zwei der unten aufgeführten Systeme an. Die Auswahl könnte vielleicht mittels folgender Kriterien eingegrenzt werden: Benutze ich alte oder neue Hardware? Über welche Boot-Möglichkeiten verfüge ich? Wie gross ist mein Arbeitsspeicher? Lege ich Wert auf eine deutschsprachige Benutzeroberfläche? (Tip für die Hardwareanalyse: PC Wizard (Abandonware), HWiNFO o.ä.)
Wenn es hier Unsicherheiten geben und meine unten aufgeführten Angaben für Sie zu rudimentär ausfallen sollten, könnte der Besuch der entsprechenden Web-Sites weiterhelfen, da dort Näheres zu den Voraussetzungen in Erfahrung gebracht werden kann, ausserdem stehen i.d.R. (meist englischsprachige) angeschlossene Foren zur Verfügung. Beim Aufenthalt dort beachten Sie bitte diesen Verhaltenscodex. (Abgekürzte Variante bei CCux-Linux.)
Nach der Entscheidung, welche ja noch keine endgültige sein muss, folgt der Download. Hier kann der Einsatz eines Download-Managers, gerade im Hinblick auf umfangreichere Dateigrössen, nur empfohlen werden. Der Vorteil besteht vor allem darin, dass abgebrochene Downloads wieder aufgenommen werden können, ohne dass der Vorgang noch einmal am Punkt Null anfängt. Die Möglichkeit zur Nutzung der meist vorhandenen Zeitplanungsfunktion dürfte vor allem auch denjenigen das Leben erleichtern, die nicht über einen Breitbandanschluss verfügen, wobei diese, wenn möglich, doch lieber die Dienste eines Freundes oder Bekannten mit schnellerem Internetzugang in Anspruch nehmen sollten, da die Images z.T. recht groß sind.
* DownThemAll! (Open Source) (Chrome-, Firefox- oder Opera-Erweiterung) (Anleitung)
* Free Download Manager (Freeware) (mit Mirror-Unterstützung; Anleitung über Hilfe | Öffne Hilfefenster bzw. F1-Taste unter Working with Free Download Manager | Working With Downloader | Downloading From Several Mirrors erreichbar)
* Star Downloader 1.45 (Freeware) (Abandonware) (Für den Download bitte 'Manuelle Installation' wählen)
(Die manchmal zur Verfügung stehende Möglichkeit des Downloads per BitTorrent kann oder sollte man, so sie funktioniert, natürlich auch nutzen.)
Nun folgt das Brennen des ISO-Images. Dafür eignen sich z.B. folgende Freeware- bzw. Open Source-Programme unter Windows, falls keine andere Brenn-Software wie Nero o.ä. vorhanden sein sollte.
* Ashampoo Burning Studio 6 Free (Freeware)
* Burnatonce (Freeware) (Abandonware) (Netzwelt-Tutorial: Brennen mit Burnatonce)
* BurnAware Free (Freeware)
* CDBurnerXP (Freeware) (benötigt .NET Framework ab Version 2.0) (Netzwelt-Artikel: Brenn-Vielfalt mit CDBurnerXP oder CHIP Online-Fotostrecke CDBurnerXP: So funktioniert der Gratis-Brenner)
* ImgBurn (Freeware) (englische Anleitung)
* InfraRecorder (Open Source)
Die gebrannte CD-R legt man nun in das Master-Laufwerk und fährt danach den Rechner herunter. Hinterher startet man ihn erneut, wobei man während des Hochfahrens z.B. die F12- oder die Entf-Taste gedrückt hält, um in die Konfigurationseinstellungen des BIOS zu gelangen. Dort verändert man die Boot-Einstellungen so, dass der Rechner auf das jeweils gewünschte Laufwerk zugreift. (Weitere Informationen zum BIOS kann man u.a. hier erhalten.) Die nachfolgende Bestätigung der getroffenen Entscheidungen lässt den Rechner erneut starten.
Voilà, der Boot-Screen sollte nun etwas anders ausschauen, als gewohnt. ;) Ab einem bestimmten Punkt besteht für Sie dann die Möglichkeit, die Bootparameter am so genannten Boot-Prompt mit Hilfe von so genannten Cheatcodes, wie z.B. hier oder hier, an Ihre Bedürfnisse anzupassen, bzw. dem Kernel mitzuteilen, ob er im weiteren Verlauf bestimmte Module benutzen soll oder nicht.

Dazu beachten Sie bitte unbedingt die erscheinenden Meldungen. Nur soviel, die Tasten F1, F2 und manchmal auch F3 dürften weitere Informationen preisgeben. Hier wäre es übrigens gut, wenn Sie zumindestens mit den Begriffen ACPI und DMA etwas anfangen können.
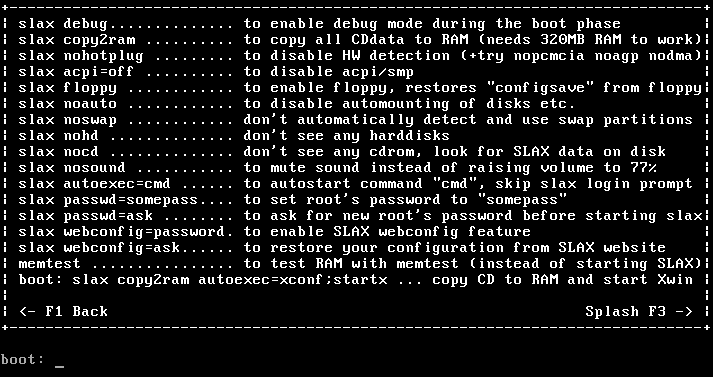
Sie sollten auch beachten, dass i.d.R. für die Tastatur erst einmal das US-amerikanische Layout verwendet wird. Daher funktionieren die y- und die z-Taste hier genau entgegengesetzt. Den Bindestrich finden Sie über die ?-, das Gleichheitszeichen über die ´-Taste. (siehe auch: Darstellung eines deutschen und eines US-amerikanischen Layouts.) Bis auf 1-2 Ausnahmen kann dann aber entweder schon während des Bootens oder später über das GUI eine deutsche Tastaturbelegung aktiviert werden.

Einige Live-Distributionen bieten nun noch die Möglichkeit des copy2ram an. Dies bedeutet, dass Sie, einen entsprechend grossen Arbeitsspeicher vorausgesetzt, das gesamte System in selbigen schreiben lassen können. Nach diesem Vorgang wird das Boot-Laufwerk für andere Zwecke freigegeben, was z.B. für diejenigen nicht ganz uninteressant sein dürfte, die nur über ein Brenner- oder ein so genanntes Combo-Laufwerk verfügen.
Wichtig wäre übrigens noch, dass Sie auf Informationen über das Root- bzw. Master-Passwort achten. Es wird Ihnen meist an irgendeiner Stelle während des Bootvorganges mitgeteilt oder kann, wenn dies nicht der Fall sein sollte, später nach dem Start des GUI einem Dokument entnommen werden, welches meist über ein Icon aufrufbar ist, das den Namen der entsprechenden Distribution, die Bezeichnung Users Guide o.ä. trägt. Letzteres ist z.B. bei Kanotix oder Zenwalk Live der Fall. Spätestens wenn Sie Einstellungen vornehmen möchten, die Root-Rechte verlangen, benötigen Sie es nämlich.
Wenn Sie alle nötigen Entscheidungen getroffen haben betätigen Sie die Eingabetaste, um das Betriebssystem hochfahren zu lassen. Sie können nun i.d.R. anhand der Meldungen beobachten, dass zuerst die Erstellung einer RAM-Disk im Arbeitsspeicher erfolgt, auf welche der Kernel entpackt wird, der danach umgehend mit seiner Arbeit beginnt.
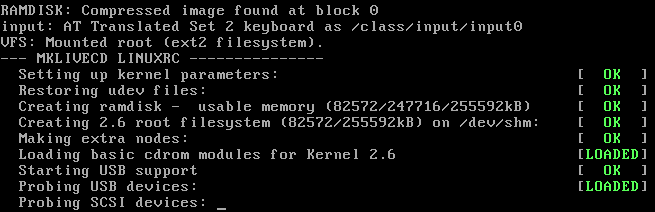
Nachdem der X-Server (hoffentlich erfolgreich) gestartet wurde, stossen Sie in unserem Zusammenhang vor allem auf folgende Window Manager:
* FluxBox
* IceWM
* JWM
* KWin (Bestandteil von KDE 3.x oder KDE 4.x)
* Metacity (Bestandteil von GNOME 2.x) oder Mutter (Bestandteil von GNOME 3.x)
* Openbox (wird bei LXDE benutzt)
* TWM
* Window Maker
* xfwm (Bestandteil von Xfce)
Hier ist für Sie erst einmal nur wichtig, dass manche Manager den Doppelklick auf die entsprechenden Icons verlangen, andere hingegen den Einfachklick. Dieses Verhalten können Sie aber z.B. bei Xfce oder KDE in den jeweils zur Verfügung stehenden Einstellungszentren nach Belieben anpassen. Bei FluxBox dürfte Sie ein Rechtsklick mit der Maus auf eine leere Stelle des Desktops weiterkommen lassen, wenn Sie das Anwendungsmenü suchen.
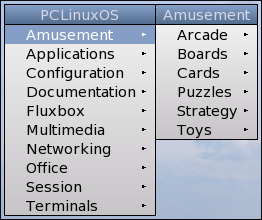
Am besten machen Sie sich mit der jeweiligen Benutzeroberfläche vertraut, indem Sie nach Einstellungsmenüs oder -zentren suchen und dort ein wenig, im wahrsten Sinne des Wortes, herumspielen. Es kann nichts kaputtgehen, da Sie sich gerade mit einem Live-System auseinandersetzen, welches vor allem Ihren Arbeitsspeicher und die CPU belastet. Durchstöbern Sie auch die Anwendungsmenüs und suchen Sie nach evtl. schon vertrauten Programmnamen, denn so manche Open Source-Anwendung, wie z. B. GIMP, Audacity, OpenOffice.org oder LibreOffice, die Sie unter Windows vielleicht schon seit längerem verwenden, könnte ursprünglich aus der Linux-Welt stammen.
Als nächstes schauen Sie dann, ob Ihre Festplatte(n) bzw. Partition(en) schon während des Boot-Vorganges eingebunden bzw. gemountet wurde(n). Dies bewerkstelligen Sie entweder per vorhandener Desktop-Icons, des jeweiligen Dateimanagers oder spezieller Anwendungen. Die Ausschau nach Begriffen wie My Computer, My Media, Storage Media, Devices, /mnt, /dev, mount, fstab o.ä. sollte Sie hier, auch in Bezug auf Programmnamen im Anwendungsmenü, weiterbringen. Beim KDE-Desktop z.B. genügt i.d.R. ein Linksklick auf die Laufwerkssymbole, um den Zugang zu ermöglichen. Alternativ gelangen Sie auch mit einem Rechtsklick auf das Symbol der Wahl in ein Kontextmenü, wo die Punkte Laufwerk einbinden bzw. Laufwerk-Einbindung lösen (deutsche Benutzeroberfläche) benutzt werden können.
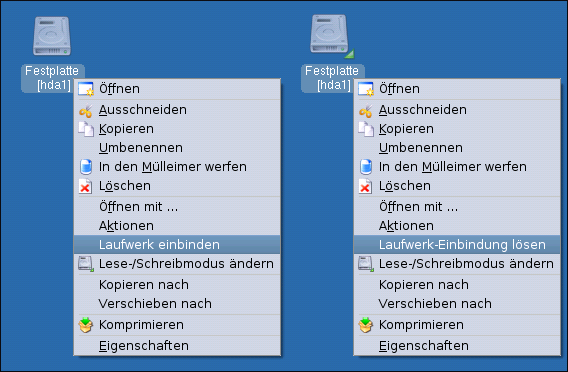
(Beispiel 01)
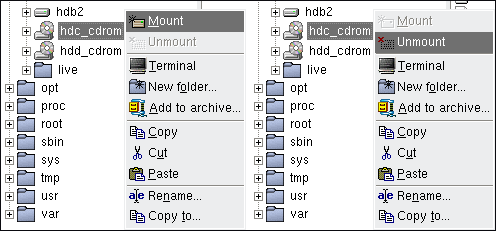
(Beispiel 02)
Danach oder schon von vornherein haben Sie die Möglichkeit des Zugriffs auf Ihre Festplatte(n) bzw. Partitione(n), welche unter Linux etwas anders bezeichnet werden, als z.B. unter Windows: ATA/ATAPI- bzw. IDE/EIDE-Laufwerke werden als /dev/hda, /dev/hdb u.s.w.; SCSI-Laufwerke als /dev/sda, dev/sdb u.s.w. und CD-ROM- bzw. DVD-ROM-Laufwerke als /dev/cdrom oder /dev/dvdrom, bzw. /dev/scd0 (aufwärtszählend), im Vezeichnisbaum gelistet.
Die Zuordnung der Partitionen erfolgt i.d.R. logisch nummeriert, was bedeutet, dass sich z.B. bei einem ATA/ATAPI- bzw. IDE/EIDE-Laufwerk /dev/hda1 auf die erste Partition bezieht, /dev/hda2 auf die zweite, u.s.w. u.s.f.. Dieses Beispiel kann natürlich auf ein SCSI-Laufwerk übertragen werden. Auf Mandriva basierende Live-Systeme, wie z.B. PCLinuxOS oder SAM Linux, bilden hier übrigens eine Ausnahme, da dort Bezeichnungen wie win_c, win_d o.a. auftauchen. Spätestens wenn Sie die Ordnerstruktur im Dateimanager erblicken, sollten Sie wissen, wo Sie sich gerade befinden.
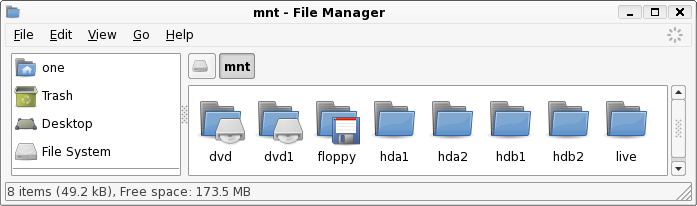
(Beispiel 01)
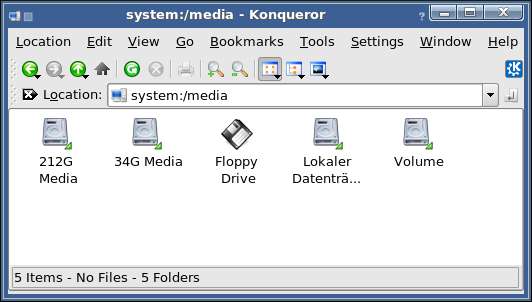
(Beispiel 02)
Bevor Sie mit dem Brennen beginnen, können Sie die entsprechenden Dateien noch mit einer Multimedia-Anwendung öffnen, um zu überprüfen, ob es sich auch um die Richtigen handelt, oder gleich zur Tat schreiten, wenn Sie sich Ihrer Sache sicher sind. Als Softwareplayer werden Ihnen vor allem Amarok, Banshee, MPlayer, Rhythmbox, Xine (siehe auch: Kaffeine und Totem), XMMS oder seine Forks Audacious und BMP begegnen, je nachdem, welche Anwendung bzw. welche Benutzeroberfläche der jeweilige Distributor favorisierte. Eine gewisse Einarbeitungszeit mit diesen Programmen kann ich Ihnen nicht ersparen, hier gilt einfach das Prinzip: Learning by doing.
(Zur Bedienung von Amarok 1.* hat übrigens mein Kollege Lenz zwei hier und hier zur Verfügung stehende Artikel geschrieben. Für die Benutzung vom MPlayer und Xine vielleicht noch diese Tips: Öffnen Sie die Audio-Files am besten über die Playlist-Funktion. Wenn Sie sich evtl. sogar eine (unverschlüsselte) DVD mit dem Live-System anschauen wollen, sollten Sie über das Einstellungsmenü überprüfen, ob die Laufwerksangaben korrekt sind. Weitere Informationen zum Thema DVD-Unterstützung erhalten sie hier.)
Bei den Brennprogrammen werden Sie, je nachdem, auf folgende Anwendungen treffen: Brasero, GnomeBaker, Gnome Toaster, Graveman!, K3b, Pburn oder Xfburn.
Als unkompliziertere Alternative steht Ihnen natürlich auch noch die Möglichkeit zur Verfügung, die gewünschten Dateien mit Hilfe des jeweiligen Datei-Managers auf externe Festplatten oder USB-Sticks zu kopieren.
Vor dem Herunterfahren des Rechners sollten Sie, falls eine manuelle Einbindung nötig war, diese wieder lösen, um etwaigen Datenverlusten vorzubeugen. Vergessen Sie bitte auch nicht, im BIOS die ursprüngliche Bootreihenfolge wiederherzustellen.
Vielleicht diese Anmerkung noch: Themen, wie z.B. die Einrichtung eines Druckers oder eines Netzwerk-Zuganges, die Sicherung der aktuellen Sitzungseinstellungen auf einem USB-Stick respektive anderer Medien oder die Installation von fehlenden Anwendungen im Live-Betrieb habe ich absichtlich vermieden. Wenn Sie auch dies interessieren sollte, besuchen Sie bitte die entsprechenden Foren.
(In Bezug auf die Einrichtung meines Druckers sind mir vor allem PCLinuxOS und SAM Linux positiv aufgefallen. Bei diesem Thema haben übrigens inzwn. schon ganz andere Leute als ich manchmal nur noch den Kopf geschüttelt. ;) )
Der Vollständigkeit halber möchte ich noch kurz etwas zur Einrichtung meines Internetzuganges sagen. Bei Kanotix und Knoppix benutzte ich die unter dem Punkt System auffindbaren Konfigurations-Werkzeuge, bei den auf Mandriva basierenden Systemen hinwiederum das jeweilige Kontroll-Zentrum (z.B. PCLinuxOS Control Center). Inzw. werden dort aber auch schon teilweise während des Bootens entsprechende Konfigurationsdialoge aufgerufen.
Bei den auf Slackware basierenden Distributionen hingegen griff ich mittels der Shell mit dem Befehl pppoe-setup auf das Konfigurations-Programm zu, nachdem ich mich mit dem Befehl su (su-Erklärung Wikipedia) und der darauffolgenden Eingabe des Passwortes als Root angemeldet hatte.
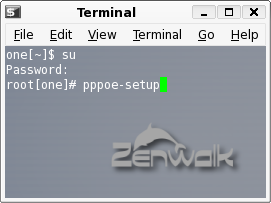
Unter Ubuntu aktivierte ich die Verbindung ebenfalls über die Shell, benutzte hier aber den Befehl pppoeconf.
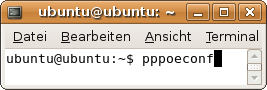
Bei Fedora wiederum meldete ich mich beim System mittels su -l bzw. su --login als Administrator an, bevor ich mit pppoe-setup die DSL-Konfiguration vornahm.
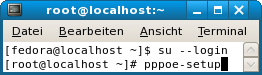
Inzwischen kann man u.a. bei Fedora, openSUSE oder Ubuntu unter GNOME aber auch das dort vorhandene Netzwerk-Manager-Applet zur Einrichtung benutzen. Per Rechtsklick auf das Icon gelangt man zum Punkt Verbindungen bearbeiten ....

Dort wählte ich bei den Netzwerkverbindungen den Reiter DSL, um über den Hinzufügen-Button eine neue Verbindung anzulegen.
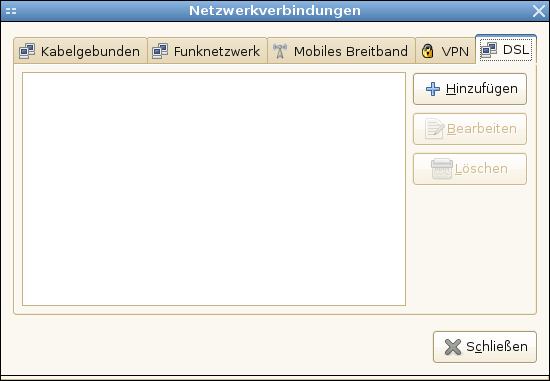
Im sich daraufhin öffnenden Unter-Menü trug ich dann die entsprechenden Angaben ein. (Danach musste, je nach benutztem System, noch ein Sicherheits-Passwort angelegt werden.)
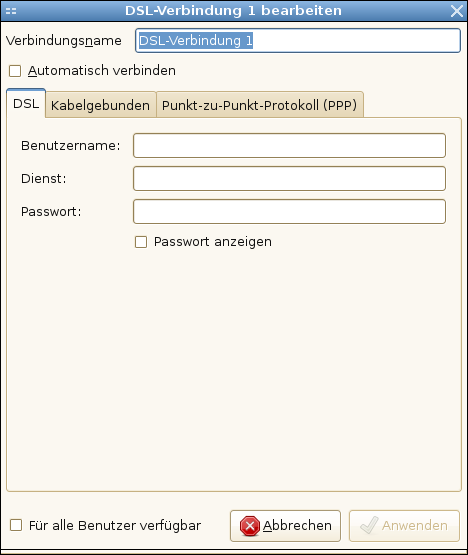
Hinterher war der Zugriff auf die Verbindung mittels Linksklick auf das Applet möglich.
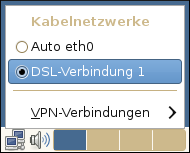
Den Punkt "Partitionierung" habe ich in der Liste nur deshalb aufgeführt, weil er zum einen mit der Themenstellung mehr oder weniger auch zu tun hat, und zum anderen, weil die Bearbeitung von Partitionen mit Hilfe von QTParted oder seinem GNOME-Pendant GParted inzw. des öfteren Thema in diversen Fachzeitschriften war. Eine etwaige Benutzung, gerade im Hinblick auf den Zugriff auf NTFS-Partitionen, erfolgt ausdrücklich auf eigenes Risiko!
Q: Is QTParted safe to use?
A: I haven't had any problems using it... but remember that you use QTParted at your own risk!
Sie finden unten noch einige weiterführende Links, die Ihnen bei nähergehenden Fragen hoffentlich helfen, selbige zu beantworten.
Und nun: Gute Nacht, und Viel Glück!